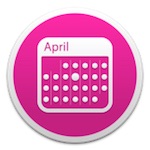Macのトラックパッドをタップでクリック・ドラッグできるようにする
Macのトラックパッドは最高だ。スイスイっと操作できる。
最近はWindowsマシンのトラックパッドも前よりは随分よくなってきたけど、やっぱりMacには敵わない。
新型MacBook Pro(Late 2016)はトラックパッドの面積も広くなってさらに使いやすくなった。Force Touch(強めのクリック)も使えるし。
そんなMacのトラックパッドだけど、設定を変えるともっと便利になるので備忘録代わりに書いておきたい。
タップでクリック
どんな設定かというと、「タップでクリック」。文字通り、トンとタップするだけでクリックしたことになる設定。
それだけ?と思うかもしれないけど、力を入れなくていいのでとっても楽。慣れるといちいちクリックするのが面倒になるくらい。
設定は、「システム環境設定」の「トラックパッド」から。「タップでクリック」にチェックを入れる。それだけ。
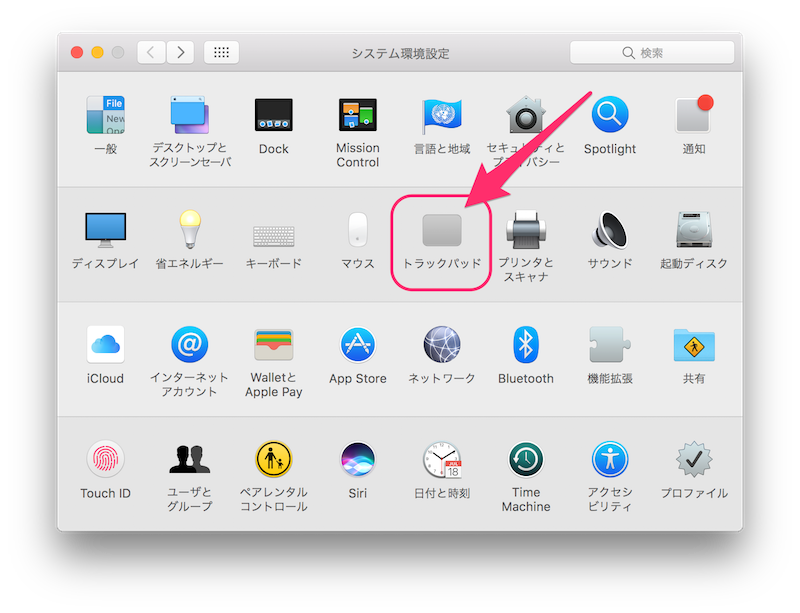
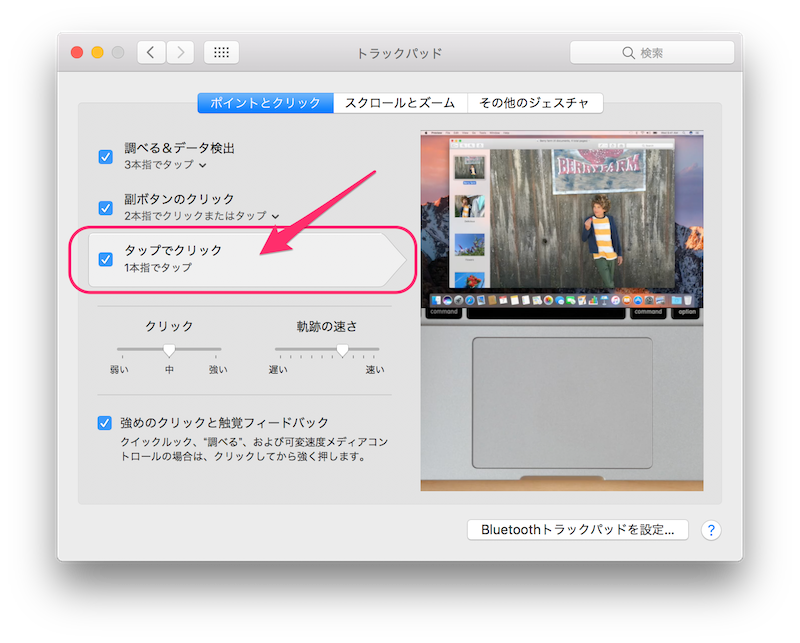
さらにタップでドラッグも
クリックだけでなく、タップでドラッグもできるようにするには、さらに設定する必要がある。
設定は、「システム環境設定」の「アクセシビリティ」から。左側の下の方にある「マウスとトラックパッド」を選択、さらに「トラックパッドオプション」に進んで、「ドラッグを有効にする」にチェック。なんでこんな分かりにくいところにあるんだろう…。
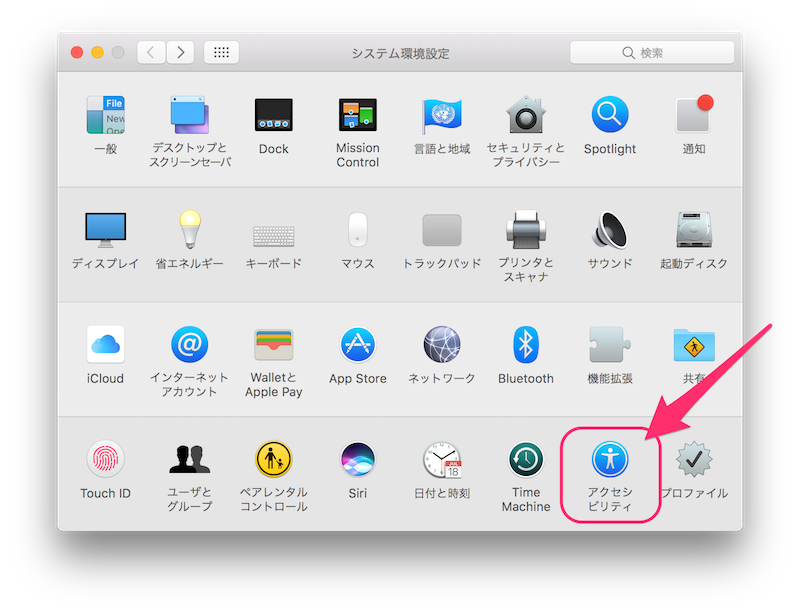
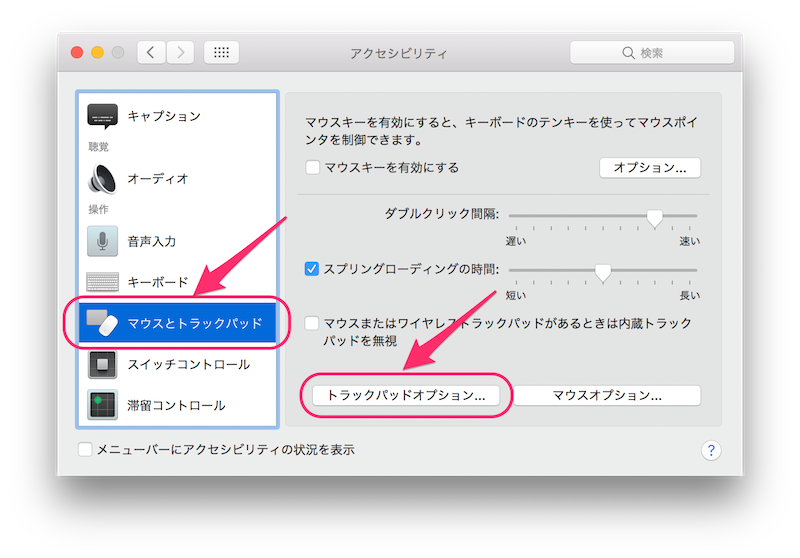
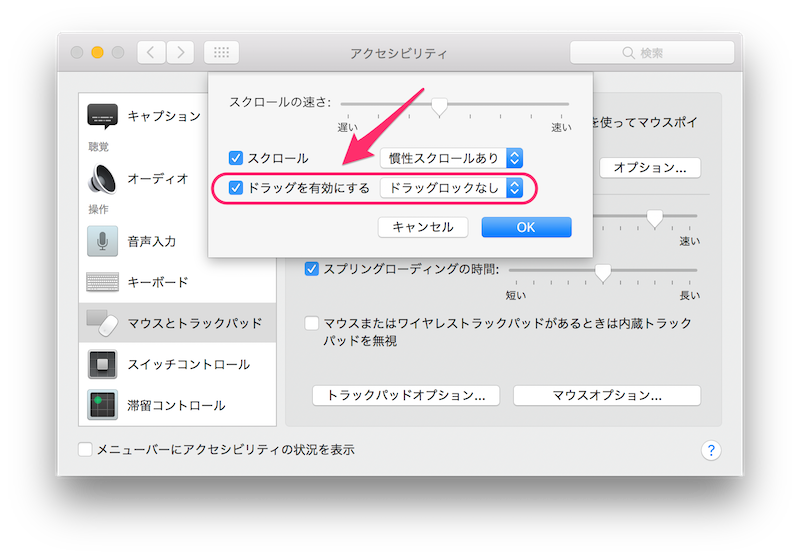
これでダブルタップしてからそのまま指を動かすとドラッグできるようになる。範囲選択も可能。2回目のタップのあと指を離さずにそのまま動かす感じ。
ドラッグロックあり? なし?
同じところでドラッグロックも設定できる。ドラッグロックありにすると、もう一度タップするまでドラッグ状態が保持される。
自分は「ドラッグロックなし」派。好みが分かれるので、両方試してみてシックリくるほうにすればいいと思う。
オススメ!
片手でサクサクとドラッグや範囲選択ができるので非常にオススメの設定。騙されたと思って一度試してみてほしい。